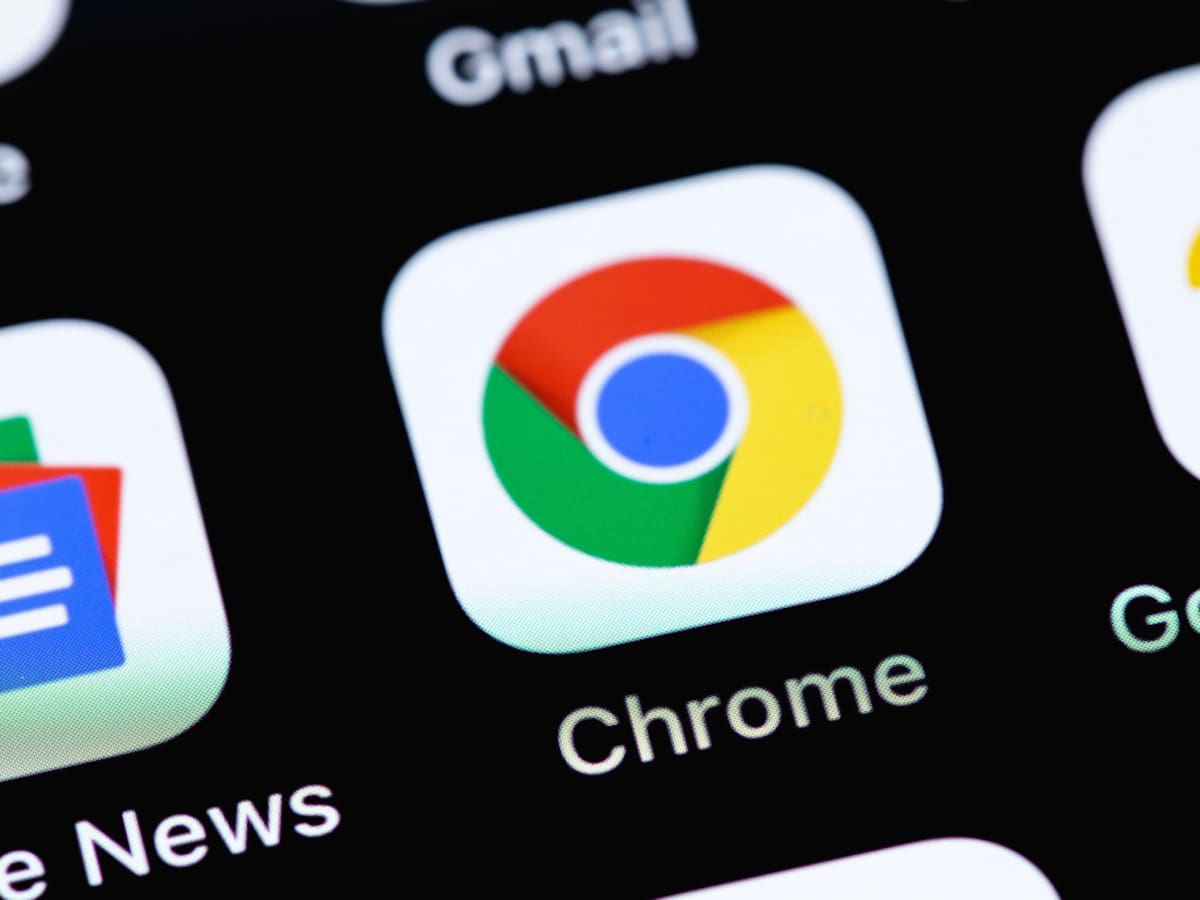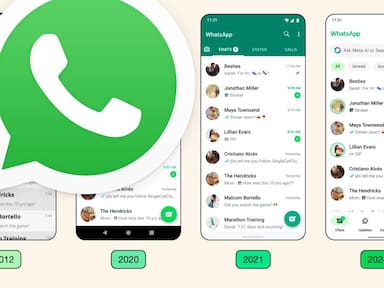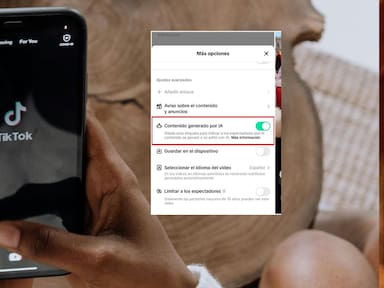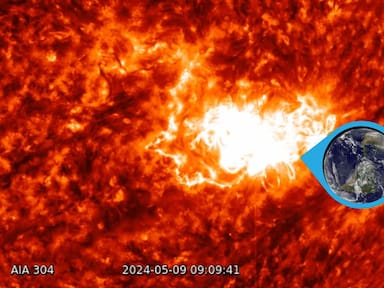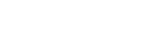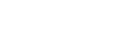El navegador web de Google tiene fama de ser un devorador de memoria, por lo que te compartimos los mejores consejos para solucionar este problema
Entre los navegadores web, Google Chrome tiene fama por su velocidad y características atractivas, pero hasta los mejores tienen sus momentos difíciles.
¿La mayor desventaja de Chrome? Su consumo elevado de RAM, especialmente cuando los usuarios abren múltiples pestañas y usan extensiones. Si tomamos en cuenta que la memoria RAM es como un músculo que permite que tu computadorao smartphone haga todas las cosas cotidianas, desde cargar aplicaciones hasta navegar por Internet, entonces es necesario lograr que Chrome consuma la menor cantidad posible.
En HoyCripto te hemos armado las mejores sugerencias que puedes aplicar en tu teléfono o computadora para evitar que Chrome haga más lento tu equipo.
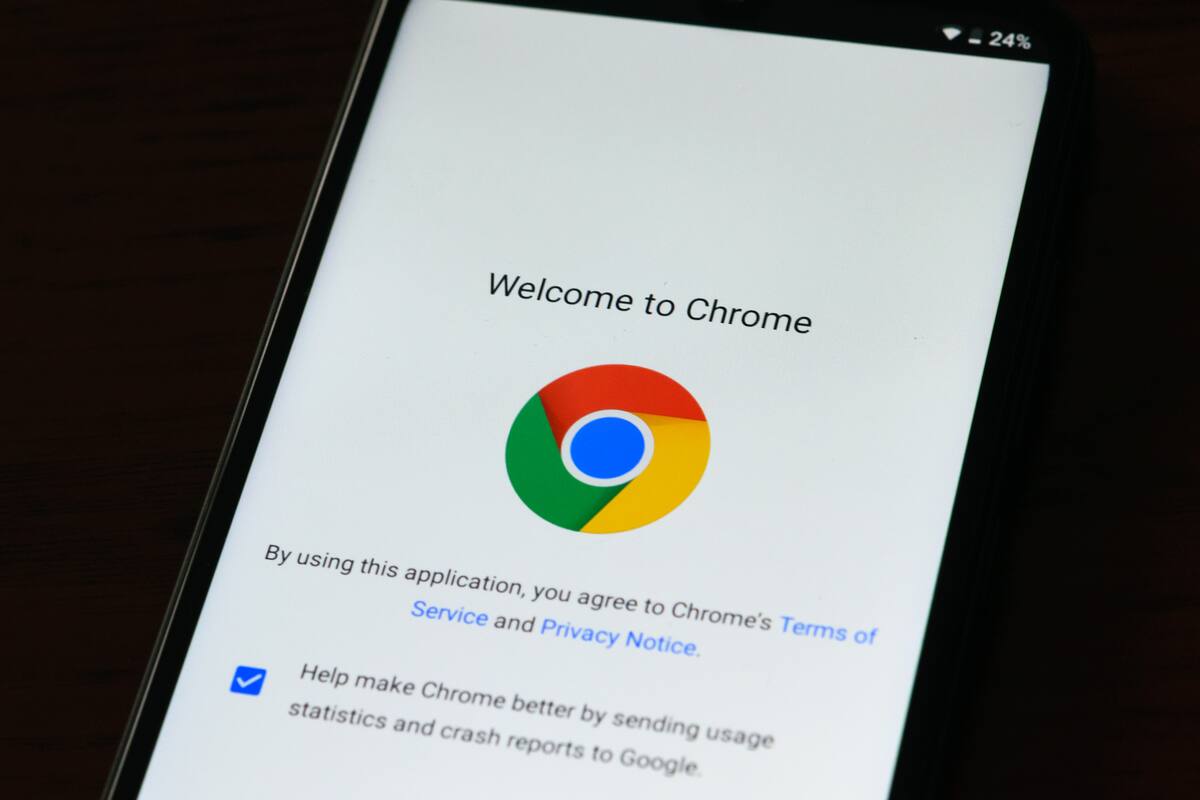
Gestión inteligente de Extensiones y Pestañas
¿Usas extensiones para personalizar tu experiencia de navegación? ¡Genial! Pero cuidado, tener demasiadas puede ser contraproducente. La solución es simple: desactiva las que no necesitas constantemente.
Solo abre Chrome, haz clic en las tres líneas arriba a la derecha, selecciona “Más herramientas” y luego “Extensiones”.
Desactiva las que usas de vez en cuando y actívalas solo cuando las necesites. Además, la vieja costumbre de cerrar pestañas que no ocupas también ayuda a liberar recursos.
Aprende a manejar el Administrador de Tareas de Chrome
Si alguna vez te preguntaste qué está pasando con el rendimiento de Chrome, el Administrador de Tareas tiene la respuesta.
Haz clic derecho en la barra de pestañas o presiona Shift+Esc, y verás qué pestañas y extensiones están consumiendo más memoria. Cierra o desactiva las que están haciendo estragos. ¡Fácil y útil!
Sólo para usuarios Windows
Para quienes tengan un equipo Windows, hay un truco extra. Puedes habilitar la función SegmentHeap, presentada en la versión 85 de Chrome.
Para ello, sólo cierra Chrome, haz clic derecho en el ícono de Chrome en tu escritorio, selecciona “Propiedades”, ve a la pestaña “Acceso directo” y añade al final “--enable-features=SegmentHeap”. Aplica y guarda. Este pequeño truco puede marcar la diferencia.
Finalmente, antes de que apliques estos consejos, ten en cuenta que usar la opción “Finalizar proceso” en el Administrador de Tareas puede llevar a la pérdida de datos no guardados. Así que, ¡asegúrate de salvar lo importante antes de lanzarte a la optimización extrema!
Te puede interesar: Así puedes convertir tus textos de Google Drive a PDF desde tu celular